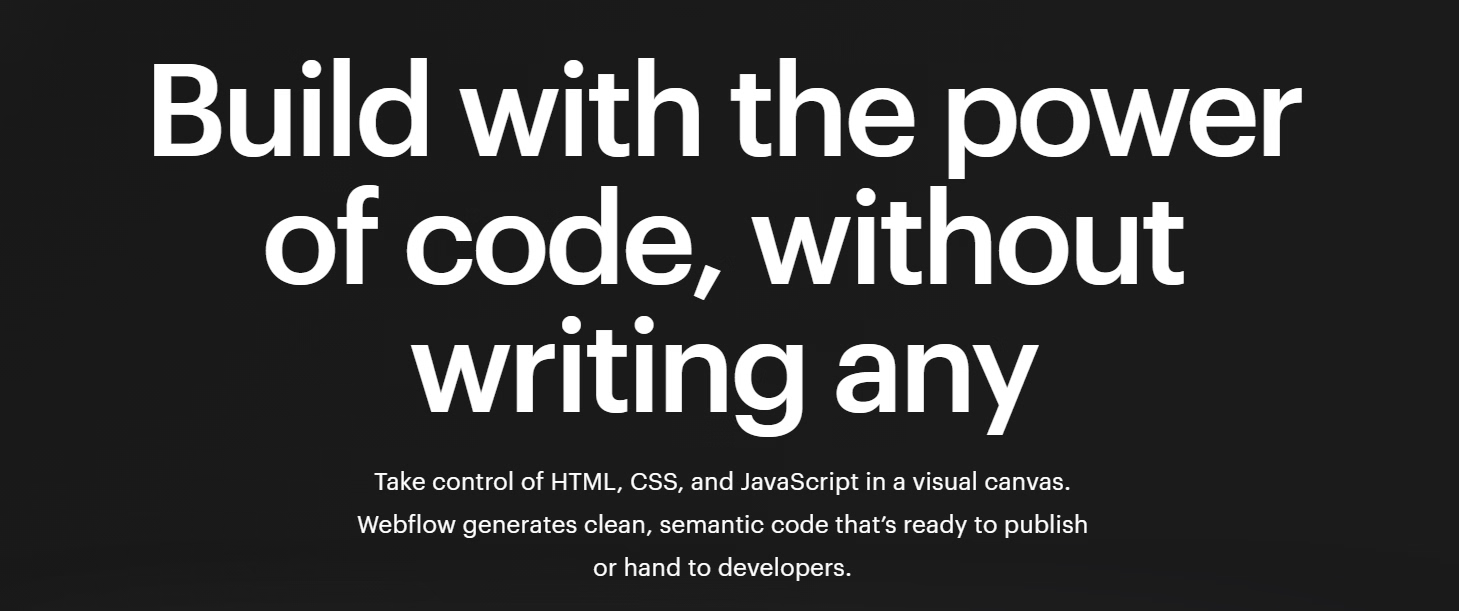pyjam
pyjam is an open source, cross-platform audio player for Source and GoldSrc engine based games, written in Python
FEATURES
- Cross-platform -- Supports (in theory) Windows, GNU/Linux and OSX!
- Open source -- Licensed under the GNU General Public License, v3.
- Native GUI -- wxMSW on Windows, wxGTK on GNU/Linux, wxMAC on OSX
- Easy to use settings dialog
- Track aliases -- select tracks by name instead of index!
- Set custom track aliases (generated from track name by default)
- Custom binds -- select tracks with a keybind
- Built-in audio converter -- uses
FFmpeg - Built-in audio downloader! --
youtube-dl(supports MANY (hundreds) websites, full list here)
USAGE
- Download the latest version from the
Releasestab - Launch
pyjamand go toFile>Settings- Browse for your Steam path into the
Path to Steamoption.- The program will try to guess where Steam is beforehand and may be filled out
- Enter the name into the
Profile/game nameoption.- It's simply used as a profile name and the name does not matter.
- Browse for the folder of the game into the
Game pathoption.- BE SURE TO INCLUDE THE MOD FOLDER IN THERE AS WELL, e.g.,
/Steam/steamapps/common/Team Fortress 2/tf2/
- BE SURE TO INCLUDE THE MOD FOLDER IN THERE AS WELL, e.g.,
- Browse for the path of the audio folder you want for this game into the
Audio pathoption. - Enter the audio rate of that game into the
Audio rateoption.- Normally, this is 11025.
- However, CS:GO uses the CELT audio codec, so use 22050 if creating a CS:GO profile. (Higher quality!)
- Select a key for the
Relay keyoption.- For quick selection, click on the drop down arrow and press a key on your keyboard to select a key
- The default option usually works just fine (unless you have a bind that uses
=)
- Select a key for the
Play keyoption.- For quick selection, click on the drop down arrow and press a key on your keyboard to select a key
- Select whether or not you want to use aliases.
- Aliases allow for you to select songs in console using words instead of an index number
- Disable if you think there might be conflicts.
- Press
Save game, and then exit the dialog. - Congratulations! Your first game has been set up.
- Browse for your Steam path into the
- Put in your audio!
- If you already have audio converted and ready to go, drop them into the audio folder you designated for the game
- Otherwise, if you have audio downloaded, but not converted, use the
Audio converterto convert them to the proper format - If you don't have an audio at all, use the
Audio downloaderand download from your favorite streaming sites! - Lastly, hit the
Refresh tracksbutton in order to make sure that pyjam has detected all of your songs.
- Ready? Press
Start, and load up your game.- If pyjam is not immediately loaded when you start the game, type
exec jam.cfgin console to fix that.
- If pyjam is not immediately loaded when you start the game, type
- Run
jam_helpin console to get help on usage. - Have fun!
REQUIREMENTS
This is only for those who plan on running the Python script. Most users can simply just download a pre-frozen executable from the Releases tab
- Tested on
CPython 3.5. 2.7+ should work. - wxPython Phoenix - GUI
- Compiling it yourself can be a bit ugly, pre-built wheels here
- ObjectListView - wx.ListCtrl wrapper (much easier to use)
- watchdog - Cross-platform file system monitoring
- OPTIONAL: youtube-dl - Audio/Video downloader (supports many websites, not justYouTube)
- OPTIONAL: psutil - Process/system utilities (Used for detecting Steampath)
- requests - HTTP library used for downloading FFmpeg
- unidecode - Filter out pesky unicode characters that cause problems :(
Python <3.3
- shutilwhich - Backport of shutil.which()
TODO
- [EASY] Drop 7-zip module on Windows. https://ffmpeg.zeranoe.com/builds now offers .zip builds.
- [MEDIUM] Replace
watchdogdependency withwx.FileSystemWatcher.
KNOWN ISSUES
None!
LICENSE
Copyright (C) 10se1ucgo 2016This program is free software: you can redistribute it and/or modifyit under the terms of the GNU General Public License as published bythe Free Software Foundation, either version 3 of the License, or(at your option) any later version.This program is distributed in the hope that it will be useful,but WITHOUT ANY WARRANTY; without even the implied warranty ofMERCHANTABILITY or FITNESS FOR A PARTICULAR PURPOSE. See theGNU General Public License for more details.You should have received a copy of the GNU General Public Licensealong with this program. If not, see <http://www.gnu.org/licenses/>.THANKS
Thanks to Dx724 for the wonderful icon.