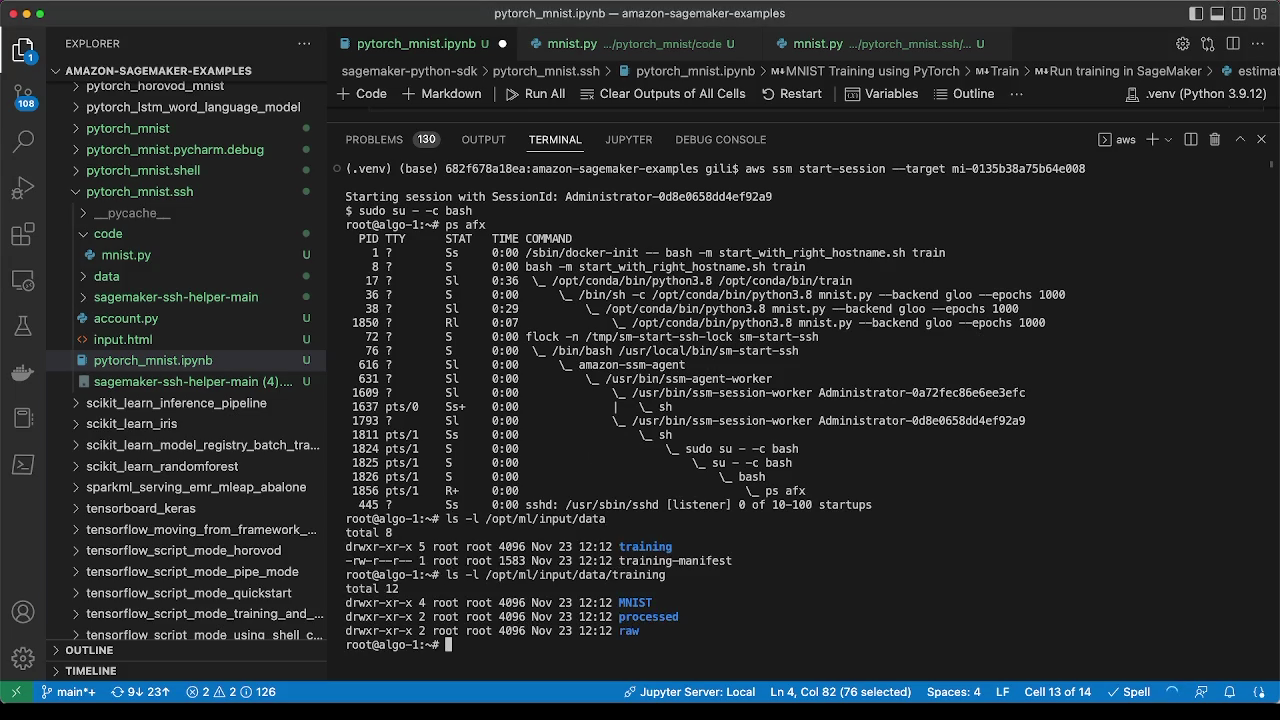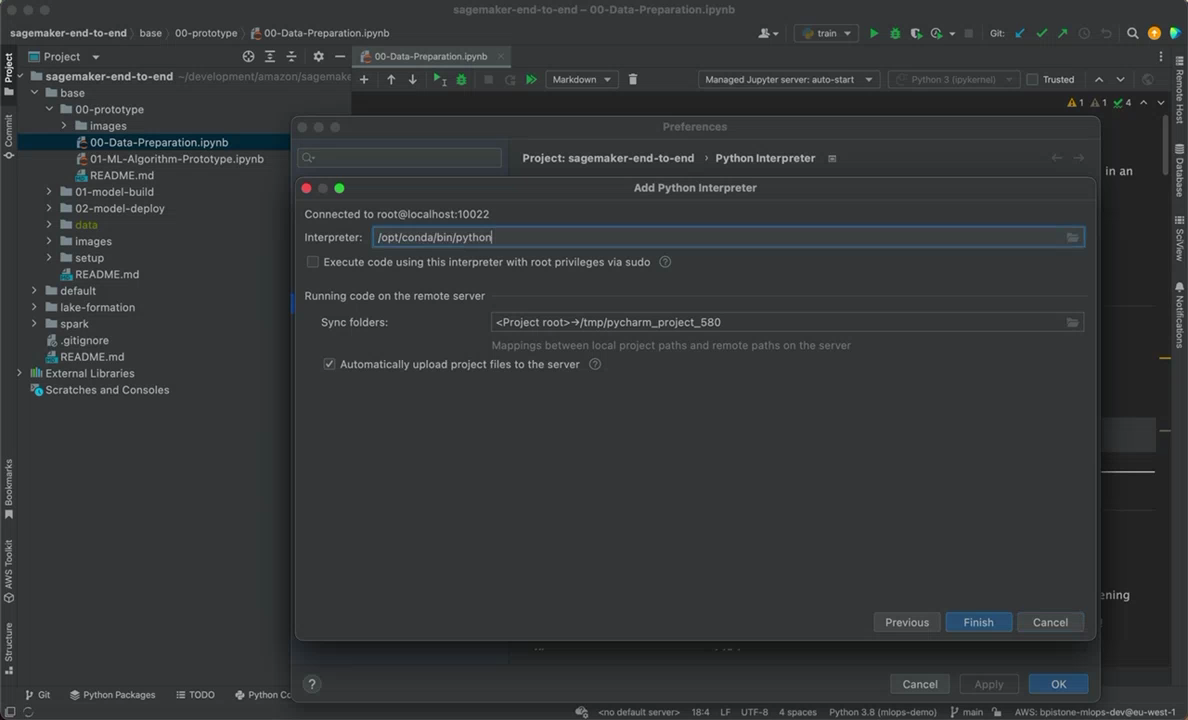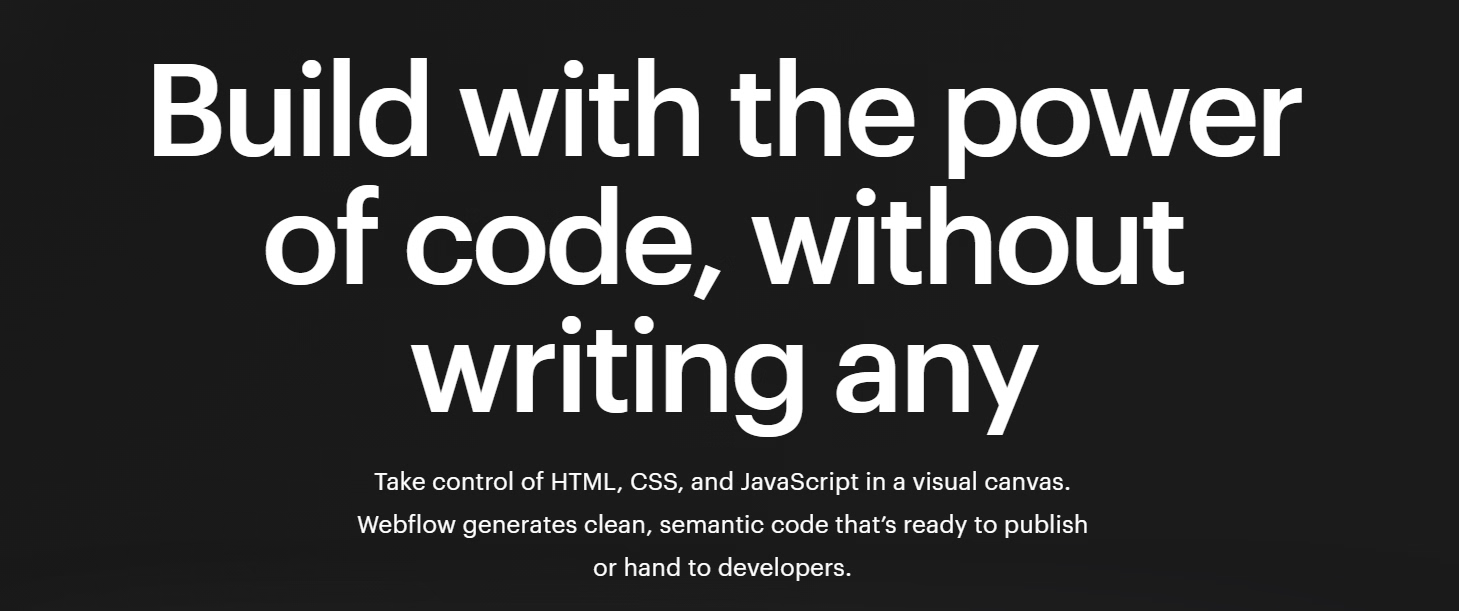SageMaker SSH Helper is the "army-knife" library that helps you to securely connect to Amazon SageMaker's training jobs, processing jobs, and realtime inference endpoints as well as SageMaker Studio notebook containers for fast interactive experimentation, remote debugging, and advanced troubleshooting.
Three most common asks that motivated to create the library, sometimes referred as "SSH into SageMaker", are:
- A terminal session into a container running in SageMaker to diagnose a stuck training job, use CLI commands like nvidia-smi, or iteratively fix and re-execute your training script within seconds.
- Remote debugging of a code running in SageMaker from your local favorite IDE like PyCharm Professional Edition or Visual Studio Code.
- Port forwarding to access diagnostic tools running inside SageMaker, e.g., Dask dashboard, TensorBoard or Spark Web UI.
Other asks include but not limited to connecting to a remote Jupyter Notebook in SageMaker Studio from your IDE, or start a VNC session to SageMaker Studio to run GUI apps.
SageMaker SSH helper uses AWS Systems Manager (SSM) Session Manager, to register the SageMaker container in SSM, followed by creating an SSM session between your client machine and the SageMaker container. Then you can "SSH into SageMaker" by creating an SSH (Secure Shell) connection on top of the SSM session, that allows opening a Linux shell and configuring bidirectional SSH port forwarding to run applications like remote development, debugging, desktop GUI, and others.
Once you become familiar with the library, check the Flow Diagrams of the common use cases.
Also make sure you looked at our Frequently Asked Questions.
To get started, your AWS system administrator must configure IAM and SSM in your AWS account as shown in Setting up your AWS account with IAM and SSM configuration.
Note: This solution is a sample AWS content. You should not use this content in your production accounts, in a production environment or on production or other critical data. If you plan to use the solution in production, please, carefully review it with your security team. You are responsible for testing, securing, and optimizing the sample content as appropriate for production grade use based on your specific business requirements, including any quality control practices and standards.
SageMaker SSH Helper supports a variety of use cases:
- Connecting to SageMaker training jobs with SSM - shell access only, open a shell to a single- or multi-node training job to examine its file systems, monitor resources, produce thread-dumps for stuck jobs, and interactively run your train script
- Forwarding TCP ports over SSH tunnel - intermediate layer for debugging and remote code execution, enables through SSH and port forwarding the access to remote apps like Dask, Streamlit or Jupyter Notebook
- Remote debugging with PyCharm Debug Server over SSH - debugging and remote code execution, uses debug server, lets SageMaker run your code that connects to PyCharm, to start line-by-line debugging with PyDev.Debugger, a.k.a. pydevd
- Remote code execution with PyCharm / VSCode over SSH - debugging and remote code execution, without debug server, lets PyCharm run or debug your code line-by-line inside SageMaker container with SSH interpreter
- Local IDE integration with SageMaker Studio over SSH for PyCharm / VSCode - debugging and remote code execution, iterate fast on a single node at early stages of development without submitting SageMaker jobs
- Web VNC - run any IDE or tool in a browser though AWS Jupyter Proxy extension
If you want to add a new use case or a feature, see CONTRIBUTING.
Pro Tip: While multiple use cases allow debugging and remote code execution, the typical development journey looks as follows: (1) you start developing and running code in the IDE on your local machine, then (2) you connect the IDE to SageMaker Studio with SageMaker SSH Helper to test and troubleshoot it on the remote instance, then (3) you integrate your code with SageMaker and run it as a training, processing or inference job with SageMaker SSH Helper and finally (4) assemble jobs into MLOps pipelines with SageMaker Projects.
Before starting the whole procedure, check that both pip and python commands point to Python version 3.7 or higher with python --version command.
Install the latest stable version of library from the PyPI repository:
pip install sagemaker-ssh-helper- Add import for SSHEstimatorWrapper
- Add a
dependenciesparameter to the Estimator object. Alternatively, addsagemaker_ssh_helperintorequirements.txt. - Add an
SSHEstimatorWrapper.create(estimator,...)call before callingfit()and add SageMaker SSH Helper asdependencies. - Add a call to
ssh_wrapper.get_instance_ids()to get the SSM instance(s) id. We'll use this as the target to connect to later on.
For example:
import logging
from sagemaker.pytorch import PyTorch
from sagemaker_ssh_helper.wrapper import SSHEstimatorWrapper # <--NEW--
role = ...
estimator = PyTorch(
entry_point='train.py',
source_dir='source_dir/training/',
dependencies=[SSHEstimatorWrapper.dependency_dir()], # <--NEW
# (alternatively, add sagemaker_ssh_helper into requirements.txt
# inside source dir) --
role=role,
framework_version='1.9.1',
py_version='py38',
instance_count=1,
instance_type='ml.m5.xlarge'
)
ssh_wrapper = SSHEstimatorWrapper.create(estimator, connection_wait_time_seconds=600) # <--NEW--
estimator.fit(wait=False)
logging.info(f"To connect over SSH run: sm-local-ssh-training connect {ssh_wrapper.training_job_name()}")
instance_ids = ssh_wrapper.get_instance_ids(timeout_in_sec=900) # <--NEW--
logging.info(f"To connect over SSM run: aws ssm start-session --target {instance_ids[0]}")Note: connection_wait_time_seconds is the amount of time the SSH helper will wait inside SageMaker before it continues normal execution. It's useful for training jobs, when you want to connect before training starts.
If you don't want to wait and start training as soon as the job starts, set it to 0.
Note: If you use distributed training (i.e., instance_count > 1), SSH Helper
will start by default only on the first 2 nodes (e.g., on algo-1 and algo-2).
If you want to connect to SSH to other nodes, you can log in to either of these nodes, e.g., algo-1,
and then SSH from this node to any other node of the training cluster, e.g., algo-4, without running SSH Helper
on these nodes (in pre-build SageMaker framework containers like PyTorch training container just type ssh algo-4).
Alternatively, pass the additional parameter ssh_instance_count with the desired instance count
to SSHEstimatorWrapper.create().
Note: if you a/ don't use script mode, b/ use basic Estimator class and c/ all code is already stored in your Docker container, check the code sample in the corresponding section of the FAQ.
Add into your train.py the following lines at the top:
import sagemaker_ssh_helper
sagemaker_ssh_helper.setup_and_start_ssh()The setup_and_start_ssh() will start an SSM agent that will connect the training instance to AWS Systems Manager.
Once you launched the job, you'll need to wait, a few minutes, for the SageMaker container to start and the SSM agent
to start successfully. Then you'll need to have the ID of the managed instance. The instance id is prefixed by mi-
and will appear in the job's CloudWatch log like this:
Successfully registered the instance with AWS SSM using Managed instance-id: mi-1234567890abcdef0
To fetch the instance IDs in an automated way, call the Python method ssh_wrapper.get_instance_ids(),
as mentioned in the previous step:
estimator = ...
ssh_wrapper = ...
estimator.fit(wait=False)
instance_ids = ssh_wrapper.get_instance_ids(timeout_in_sec=900)The method get_instance_ids() accepts the optional parameter timeout_in_sec (default is 900, i.e., 15 minutes).
If timeout is not 0, it will retry attempts to get instance IDs every 10 seconds.
With the instance id at hand, you will be able to connect to the training container using the command line or the AWS web console:
A. Connecting using command line:
- On the local machine, make sure that you installed the latest AWS CLI v2 and the AWS Session Manager CLI plugin. Run the following command to perform the installation:
sm-local-configureNote: If you start your training job from SageMaker Studio notebook, and execute the installation command from the image terminal, make sure that Python environment is activated, e.g., with conda activate base.
- Run this command (replace the target value with the instance id for your SageMaker job). Example:
aws ssm start-session --target mi-1234567890abcdef0B. Connecting using the AWS Web Console:
- In AWS Web Console, navigate to Systems Manager > Fleet Manager.
- Select the node, then Node actions > Start terminal session.
Once connected to the container, you would want to switch to the root user with sudo su - command.
C. Connecting with SSH and port forwarding:
This method uses sm-local-ssh-training connect command and described in more details in the section Forwarding TCP ports over SSH tunnel.
Here are some useful commands to run in a terminal session:
ps xfaww- Show running tree of processesps xfawwe- Show running tree of processes with environment variablesls -l /opt/ml/input/data- Show input channelsls -l /opt/ml/code- Show your training codepip freeze | less- Show all Python packages installeddpkg -l | less- Show all system packages installed
In case your training job is stuck, it can be useful to observe what where its threads are waiting/busy. This can be done without connecting to a python debugger beforehand.
- Having connected to the container as root, find the process id (pid) of the training process (assuming it's named
train.py):pgrep --newest -f train.py - Install GNU debugger:
apt-get -y install gdb python3.9-dbg - Start the GNU debugger with python support:
gdb python
source /usr/share/gdb/auto-load/usr/bin/python3.9-dbg-gdb.py - Connect to the process (replace 361 with your pid):
attach 361 - Show C low-level thread dump:
info threads - Show Python high-level thread dump:
py-bt - It might also be useful to observe what system calls the process is making:
apt-get install strace - Trace the process (replace 361 with your pid):
sudo strace -p 361
If you're looking for the full automation of the pipeline with SSM and SSH, and not only with get_instance_ids() method, take a look at the automation question in the FAQ.
Adding SageMaker SSH Helper to inference endpoint is similar to training with the following differences.
- Wrap your model into
SSHModelWrapperbefore callingdeploy()and add SSH Helper todependencies:
from sagemaker import Predictor
from sagemaker_ssh_helper.wrapper import SSHModelWrapper # <--NEW--
estimator = ...
...
endpoint_name = ...
model = estimator.create_model(
entry_point='inference_ssh.py',
source_dir='source_dir/inference/',
dependencies=[SSHModelWrapper.dependency_dir()] # <--NEW
# (alternatively, add sagemaker_ssh_helper into requirements.txt
# inside source dir) --
)
ssh_wrapper = SSHModelWrapper.create(model, connection_wait_time_seconds=0) # <--NEW--
predictor: Predictor = model.deploy(
initial_instance_count=1,
instance_type='ml.m5.xlarge',
endpoint_name=endpoint_name,
wait=True
)
predicted_value = predictor.predict(data=...)Note: For the inference endpoint, which is always up and running, there's not too much value
in setting connection_wait_time_seconds, so it's usually set to 0.
Similar to training jobs, you can fetch the instance ids for connecting to the endpoint with SSM with
ssh_wrapper.get_instance_ids().
- Add the following lines at the top of your
inference_ssh.pyscript:
import os
import sys
sys.path.append(os.path.join(os.path.dirname(__file__), "lib"))
import sagemaker_ssh_helper
sagemaker_ssh_helper.setup_and_start_ssh()Note: adding lib dir to Python path is required, because SageMaker inference is putting dependencies
into the code/lib directory, while SageMaker training put libs directly to code.
For multi-model endpoints, the setup procedure is slightly different from regular endpoints:
from sagemaker.multidatamodel import MultiDataModel
from sagemaker_ssh_helper.wrapper import SSHModelWrapper, SSHMultiModelWrapper # <--NEW--
model_data_prefix = "s3://DOC-EXAMPLE-BUCKET/mms/"
model_name = ...
endpoint_name = ...
estimator = ...
...
model = estimator.create_model(entry_point='inference_ssh.py',
source_dir='source_dir/inference/',
dependencies=[SSHModelWrapper.dependency_dir()]) # <--NEW--
mdm = MultiDataModel(
name=model.name,
model_data_prefix=model_data_prefix,
model=model
)
ssh_wrapper = SSHMultiModelWrapper.create(mdm, connection_wait_time_seconds=0) # <--NEW--
predictor = mdm.deploy(initial_instance_count=1,
instance_type='ml.m5.xlarge',
endpoint_name=endpoint_name)
mdm.add_model(model_data_source=model.repacked_model_data, model_data_path=model_name)
predicted_value = predictor.predict(data=..., target_model=model_name)Important: Make sure that you're passing to add_model() the model ready for deployment with dependencies located at model.repacked_model_data,
not the estimator.model_data that points to the trained model artifact. To obtain model suitable for inference, you might want to deploy first your model to a temporary single-node endpoint, so that SageMaker Python SDK takes care of repacking the model.
Also note that SageMaker SSH Helper will be lazy loaded together with your model upon the first prediction request.
So you should try to connect to the multi-model endpoint only after calling predict().
The inference.py script is the same as for regular endpoints.
If you are using PyTorch containers, make sure you select the latest versions, e.g. 1.12, 1.11, 1.10 (1.10.2), 1.9 (1.9.1). This code might not work if you use PyTorch 1.8, 1.7 or 1.6.
Note: if you're packing your models manually and don't pass the model object to the MultiDataModel constructor, i.e., pass only the image_uri, see corresponding sample code in the FAQ.md.
For batch transform jobs, you need to use both SSHModelWrapper and SSHTransformerWrapper,
as in the following example:
from sagemaker_ssh_helper.wrapper import SSHModelWrapper, SSHTransformerWrapper # <--NEW--
sagemaker_session = ...
bucket = ...
estimator = ...
...
model = estimator.create_model(entry_point='inference_ssh.py',
source_dir='source_dir/inference/',
dependencies=[SSHModelWrapper.dependency_dir()]) # <--NEW--
transformer_input = sagemaker_session.upload_data(path='data/batch_transform/input',
bucket=bucket,
key_prefix='batch-transform/input')
transformer_output = f"s3://{bucket}/batch-transform/output"
ssh_model_wrapper = SSHModelWrapper.create(model, connection_wait_time_seconds=600) # <--NEW--
transformer = model.transformer(instance_count=1,
instance_type="ml.m5.xlarge",
accept='text/csv',
strategy='SingleRecord',
assemble_with='Line',
output_path=transformer_output)
ssh_transformer_wrapper = SSHTransformerWrapper.create(transformer, ssh_model_wrapper) # <--NEW--
transformer.transform(data=transformer_input,
content_type='text/csv',
split_type='Line',
join_source="Input",
wait=False)The inference.py script is the same as for regular endpoints.
SageMaker SSH Helper supports both Script Processors and Framework processors and setup procedure is similar to training jobs and inference endpoints.
The code to set up a framework processor (e.g. PyTorch) is the following:
from sagemaker.pytorch import PyTorchProcessor
from sagemaker_ssh_helper.wrapper import SSHProcessorWrapper # <--NEW--
role = ...
torch_processor = PyTorchProcessor(
base_job_name='ssh-pytorch-processing',
framework_version='1.9.1',
py_version='py38',
role=role,
instance_count=1,
instance_type="ml.m5.xlarge"
)
ssh_wrapper = SSHProcessorWrapper.create(torch_processor, connection_wait_time_seconds=600) # <--NEW--
torch_processor.run(
source_dir="source_dir/processing/",
dependencies=[SSHProcessorWrapper.dependency_dir()], # <--NEW--
code="process_framework.py"
)Also add the following lines at the top of process_framework.py:
import sagemaker_ssh_helper
sagemaker_ssh_helper.setup_and_start_ssh()The code to set up a script processor (e.g. PySpark) is the following:
from sagemaker.spark import PySparkProcessor
from sagemaker_ssh_helper.wrapper import SSHProcessorWrapper # <--NEW--
role = ...
spark_processor = PySparkProcessor(
base_job_name='ssh-spark-processing',
framework_version="3.0",
role=role,
instance_count=1,
instance_type="ml.m5.xlarge"
)
ssh_wrapper = SSHProcessorWrapper.create(spark_processor, connection_wait_time_seconds=600) # <--NEW--
spark_processor.run(
submit_app="source_dir/processing/process.py",
inputs=[ssh_wrapper.augmented_input()] # <--NEW--
)Also add the following lines at the top of process.py:
import sys
sys.path.append("/opt/ml/processing/input/")
import sagemaker_ssh_helper
sagemaker_ssh_helper.setup_and_start_ssh()Previous sections focused on connecting to non-interactive SageMaker containers with SSM.
Next sections rely on the Session Manager capability to create an SSH tunnel over SSM connection. SageMaker SSH Helper in turn runs SSH session over SSH tunnel and forwards the ports, including the SSH server port 22 itself.
The helper script behind this logic is sm-local-start-ssh:
sm-local-start-ssh "$INSTANCE_ID" \
-R localhost:12345:localhost:12345 \
-L localhost:8787:localhost:8787 \
-L localhost:11022:localhost:22You can pass -L parameters for forwarding remote container port to local machine (e.g., 8787 for Dask dashboard or 8501 for Streamlit apps) or -R for forwarding local port to remote container. Read more about these options in the SSH manual.
This low-level script takes the managed instance ID as a parameter. Next sections describe how to use the higher-level APIs that take the SageMaker resource name as a parameter and resolve it into the instance ID automatically (a.k.a. sm-local-ssh-* scripts):
sm-local-ssh-trainingsm-local-ssh-processingsm-local-ssh-inferencesm-local-ssh-transformsm-local-ssh-ide
This procedure uses PyCharm's Professional feature: Remote debugging with the Python remote debug server configuration
- On the local machine, make sure that you installed the latest AWS CLI v2 and the AWS Session Manager CLI plugin. Run the following command to perform the installation:
sm-local-configure-
In PyCharm, go to the Run/Debug Configurations (Run -> Edit Configurations...), add a new Python Debug Server. Choose the fixed port, e. g.
12345. -
Take the correct version of
pydevd-pycharmpackage from the configuration window and install it either throughrequirements.txtor by callingpipfrom your source code. -
Add commands to connect to the Debug Server to your code after the
setup_and_start_ssh()(e.g., into a training script that you submit as an entry point for a training job):
import pydevd_pycharm
pydevd_pycharm.settrace('localhost', port=12345, stdoutToServer=True, stderrToServer=True, suspend=True)Tip: Check the argument's description in the library source code.
-
Set extra breakpoints in your code with PyCharm, if needed
-
Start the Debug Server in PyCharm
-
Submit your code to SageMaker with SSH Helper as described in previous sections. Make sure you allow enough time for manually setting up the connection (do not set
connection_wait_time_secondsto0, recommended minimum value is600, i.e. 10 minutes). Don't worry to set it to higher values, e.g. to 30 min, because you will be able to terminate the waiting loop once you connect. -
On your local machine, once the SSH helper connects to SSM and starts waiting inside the training job, start the port forwarding script :
sm-local-ssh-training connect <<training_job_name>>It will reverse-forward the remote debugger port 12345 to your local machine's Debug Server port.
The local port 11022 will be connected to the remote SSH server port,
to allow you easily connect with SSH from command line.
Note: Before running this command make sure that AWS CLI is configured to access the account with
aws s3 lsand your default region is set withaws configurecommand. Your Python's<path-to-venv>/bin/directory should be in the$PATH, otherwise you will get a "command not found" error.
Tip: If you want to connect processing, batch transform jor or to an inference endpoint with SSH, use
sm-local-ssh-processing, sm-local-ssh-transform or sm-local-ssh-inference scripts respectively.
Feel free to use the scripts as templates. Clone and customize them, if you want to change the ports.
- On your local machine, add the following configuration to
~/.ssh/config:
Host sagemaker-training
HostName localhost
IdentityFile ~/.ssh/sagemaker-ssh-gw
Port 11022
User root
Note: The SSH key specified as IdentityFile is automatically generated on your local machine every time when you run sm-local-ssh-training command from the step 8.
While the sm-local-ssh-training script is running, you may connect with SSH to the specified local port (but it's not needed for PyCharm Debugger to work). Run on your local machine:
ssh sagemaker-trainingTip: If you log in to the node with SSH and don't see a sm-wait process, the training script has already started
and failed to connect to the PyCharm Debug Server, so you need to increase the connection_wait_time_seconds,
otherwise the debugger will miss your breakpoints.
Tip: If you don't want ssh command to complain about remote host keys, when you switch to a different node,
consider adding this two options to the command: -o StrictHostKeyChecking=no -o UserKnownHostsFile=/dev/null.
- Stop the waiting loop – connect to the instance and terminate the loop.
As already mentioned, make sure you've put enough timeout to allow the port forwarding script set up a tunnel before execution of your script continues.
You can use the following CLI command from your local machine to stop the waiting loop (the sm-wait remote process):
sm-local-ssh-training stop-waitingAlternatively, if logged to the remote container already, run the sm-wait stop command from its shell (under root):
sm-wait stop
- After you stop the waiting loop, your code will continue running and will connect to your PyCharm Debug Server.
If everything is set up correctly, and you followed all the steps, PyCharm will stop at your breakpoint, highlight the line and wait for your input. Debug Server window will say “connected”. You can now press, for example, F8 to "Step Over" the code line or F7 to "Step Into" the code line.
Follow the steps from the section Remote debugging with PyCharm Debug Server, but skip the steps 2, 3, 4 and 11 that configure Remote Debug Server.
Instead, you need to configure the remote Python interpreter. Use sagemaker-training as the host name in an IDE dialog.
In PyCharm, use 11022 as the port and root as the user.
Note, that if you stop the waiting loop, SageMaker will run your training script only once, and you will be able to execute additional code from local machine from PyCharm only while your script is running. Once the script finishes, you will need to submit another training job and repeat the procedure again.
But there's a useful trick: submit a dummy script train_placeholder.py with the infinite loop, and while this loop will be running, you can run your real training script again and again with the remote interpreter inside the same job without submitting a new training job.
The workflow in this case is roughly the following:
- You submit a first job with your training script
train.py, and it fails for some reason that you want to troubleshoot. - You submit a second job with the placeholder script
train_placeholder.py. You run your training script inside this job and change it few times until you find the cause of the problem and fix it. Settingmax_runparameter of the estimator is highly recommended for the placeholder job, to avoid unnecessary charges. - You submit a third job with your fixed training script
train.pyto make sure it works now.
The dummy script may look like this:
import time
from datetime import timedelta
from sagemaker_ssh_helper import setup_and_start_ssh, is_last_session_timeout
setup_and_start_ssh()
while not is_last_session_timeout(timedelta(minutes=30)):
time.sleep(10)The method is_last_session_timeout() will help to prevent unused resources and the job will end if there's no SSM or SSH sessions for the specified period of time. It will count active SSM sessions, and time out when there are no sessions left.
Note: Keep in mind that SSM sessions will terminate automatically due to user inactivity, but SSH sessions will keep running until either a user terminates them manually or network timeout occurs (e.g., the user closes the laptop lid or disconnects from Wi-Fi). If the user leaves the local machine unattended and connected to Internet, SSM sessions started by aws ssm start-session command will time out, but SSH-over-SSM sessions started with sm-local-ssh-training connect will stay open.
Consider sending e-mail notifications for users of the long-running jobs, so the users don't forget to shut down unused resources. See the related question in FAQ for more details.
Make also sure that you're aware of SageMaker Managed Warm Pools feature, which is also helpful in the scenario when you need to rerun your code multiple times.
Pro Tip: Note that you can debug your code line by line in this scenario, too! See the tutorial in PyCharm documentation. Some users might prefer this option instead of using Debug Server as a simpler alternative.
It is also interesting to compare this section instructions with the AWS blog post Run your TensorFlow job on Amazon SageMaker with a PyCharm IDE. In contrast to using SageMaker SSH Helper, the blog instructions do not demonstrate the remote debugging capabilities, but suggest to use the SageMaker local mode instead. As with Managed Warm Pools, SageMaker local mode helps to test your code faster, but it consumes local resources and still doesn't provide the line by line debugging capability.
Follow the next steps for your local IDE integration with SageMaker Studio.
- On the local machine, install the library:
pip install sagemaker-ssh-helper
- Copy SageMaker_SSH_IDE.ipynb into SageMaker Studio and run it.
Tip: Alternatively, instead of using SageMaker_SSH_IDE.ipynb, attach to a domain the KernelGateway lifecycle config script kernel-lc-config.sh
(you may need to ask your administrator to do this).
Once configured, from the Launcher choose the environment, puck up the lifecycle script and choose
'Open image terminal' (so, you don't even need to create a notebook).
Note that the
mainbranch of this repo can contain changes that are not compatible with the version ofsagemaker-ssh-helperthat you installed from pip. To ensure the stable performance, check the version withpip freeze | grep sagemaker-ssh-helperand take the notebook and the lifecycle script from the corresponding tag.
- Make sure that you installed the latest AWS CLI v2 and the AWS Session Manager CLI plugin. Run the following command to perform the installation:
sm-local-configure- Set your SageMaker Studio domain ID and user profile name:
sm-local-ssh-ide set-domain-id <<domain_id>>
sm-local-ssh-ide set-user-profile-name <<user_profile_name>>Since SageMaker Studio app names are not unique across domains and user profiles, it will help to find the correct instance in a multi-user environment.
For your convenience, the domain ID and the user profile name are printed by the sm-ssh-ide get-metadata command when you run the notebook (check the cell output).
- Start SSH tunnel and port forwarding from a terminal session as follows:
sm-local-ssh-ide connect <<kernel_gateway_app_name>>The parameter <<kernel_gateway_app_name>> is either taken from SageMaker Studio when you run notebook SageMaker_SSH_IDE.ipynb,
or from the image terminal as a hostname output, or you can find it in the list of running apps in AWS Console under Amazon SageMaker -> Control Panel -> User Details.
It looks like this: sagemaker-data-science-ml-m5-large-1234567890abcdef0.
For your convenience, the app name is printed by the sm-ssh-ide get-metadata command when you run the notebook (check the cell output).
The local port 10022 will be connected to the remote SSH server port, to let you connect with SSH from IDE.
In addition, the local port 8889 will be connected to remote Jupyter notebook port, the port 5901 to the remote VNC server
and optionally the remote port 443 will be connected to your local PyCharm license server address.
Note: Before running this command make sure that AWS CLI is configured to access the account with
aws s3 lsand your default region is set withaws configurecommand. Your Python's<path-to-venv>/bin/directory should be in the$PATH, otherwise you will get a "command not found" error.
Feel free to use the script as a template. Clone and customize it, if you want to change the ports and hosts.
- Add the following configuration to
~/.ssh/config:
Host sagemaker-studio
HostName localhost
IdentityFile ~/.ssh/sagemaker-ssh-gw
Port 10022
User root
Note: The SSH key specified as IdentityFile is automatically generated on your local machine every time when you run sm-local-ssh-ide command from the step 4.
Before moving to the next step, you can optionally check from your local machine that connection is working by running the SSH command in command line:
ssh sagemaker-studio- Connect local PyCharm or VSCode with remote Python interpreter by using
sagemaker-studioas the remote SSH host.
In PyCharm, use 11022 as the port and root as the user.
Tip (PyCharm): When you configure Python interpreter in PyCharm, it's recommended to configure the path mapping ("Sync folders" deployment option) for you project to point into /root/project_name instead of default /tmp/pycharm_project_123. This is how you will be able to see your project in SageMaker Studio and PyCharm will automatically sync your local dir to the remote dir.
Tip (PyCharm): Also instead of creating a new venv, point the Python interpreter to the existing location.
You can find this location by running a cell with import sys; sys.executable command in a SageMaker Studio notebook. You will get something like /opt/conda/bin/python.
Now with PyCharm or VSCode you can run and debug the code remotely inside the kernel gateway app.
You can also configure a remote Jupyter Server as http://127.0.0.1:8889/?token=<<your_token>>.
You will find the full URL with remote token in
the SageMaker_SSH_IDE.ipynb notebook in the output after running the cell
with sm-ssh-ide start command. If you use lifecycle configuration, run tail /tmp/jupyter-notebook.log from the image terminal to find the Jupyter Server URL.
- Instructions for remote Jupyter notebooks in PyCharm
- Instructions for remote Jupyter notebooks in VSCode (don't forget to switch kernel to remote after configuring the remote server).
You can also start the VNC session to vnc://localhost:5901 (e.g. on macOS with Screen Sharing app)
and run IDE or any other GUI app on the remote desktop instead of your local machine. For example, you can run jupyter qtconsole --existing command to connect to already running SageMaker Studio kernel with the Jupyter QT app, instead of using the notebook web UI.
- If you want to switch to another kernel or instance, feel free to do so from SageMaker Studio UI and re-run SageMaker_SSH_IDE.ipynb.
Keep in mind that in this case the previous kernel will stop and SSM agent will stop, too.
To allow multiple kernel and instances to be up and running with SageMaker SSH Helper and SSM agent,
duplicate the notebook and give it a different name, e.g. SageMaker_SSH_IDE-PyTorch.ipynb.
In this case you'll be able to keep two environments in parallel. To switch between them,
you will only need to re-run sm-local-ssh-ide command on your local machine.
If you're using lifecycle configuration script, just start another image terminal with different environment settings from Launcher.
- Don't forget to shut down SageMaker Studio resources, if you don't need them anymore, e.g., launched notebooks, terminals, apps and instances.
See the troubleshooting section of the FAQ, if something doesn't work as you expect.
At times, you cannot install all the software on your local machine, also because this is the software to process the data, and you cannot copy massive amount of the data to your local machine.
By combining the noVNC tool with AWS Jupyter Proxy extension you can run virtually any IDE like PyCharm, VSCode, PyDev, or any tool like Blender (to work with 3D data), OpenShot (to work with audio-video data), etc., from a SageMaker Studio web interface.
It's also helpful in situations when you cannot run SSH client on your local machine to forward ports for web tools, like Dask dashboard. In this case, you run a tool in the remote browser running through the web VNC (browser-in-a-browser), like on the below screenshot. You might notice that PyCharm and VSCode are also running in the background:

To achieve this result, your Administrator should configure your SageMaker IAM role with both SSHSageMakerServerPolicy and SSHSageMakerClientPolicy. Configuration of IAM credentials for the local machine is not required in this case. See IAM_SSM_Setup.md for more details.
Then follow these steps:
- On the SageMaker Studio System terminal run the commands from server-lc-config.sh.
Alternatively, ask the Administrator to attach the lifecycle config to the SageMaker Studio domain or to your profile as the default JupyterServer config, e.g., with the name sagemaker-ssh-helper-webvnc.
- Follow the step 1 for the IDE configuration procedure, i.e., run the IDE notebook or lifecycle config inside the kernel gateway of your choice.
Instead of your local user ID put the SageMaker Studio user ID (you can get it by running aws sts get-caller-identity from a SageMaker Studio terminal).
- On the System terminal, run:
sm-local-ssh-ide connect <<kernel_gateway_app_name>>Add additional params to the command, e.g., -L localhost:8787:localhost:8787 to forward the Dask dashboard that is running inside the kernel gateway (note, that Dask web app may not work properly through Jupyter Proxy, so VNC is the recommended alternative).
- Navigate to
https://d-egm0dexample.studio.eu-west-1.sagemaker.aws/jupyter/default/proxy/6080/vnc.html?host=d-egm0dexample.studio.eu-west-1.sagemaker.aws&port=443&path=jupyter/default/proxy/6080/websockify
Replace both occurrences of d-egm0dexample with your SageMaker Studio domain ID, and eu-west-1 with your AWS Region.
You will see the noVNC welcome screen.
- Press "Connect" and enter your password (default is
123456).
Congratulations! You now have successfully logged into the remote desktop environment running inside a SageMaker Studio kernel gateway.
Tip: If you have issues with copy-pasting through system clipboard, use the temp file, e.g. clip.txt, and open it in VNC session and SageMaker Studio file browser at the same time.
Pro Tip: To set the resolution that matches your browser window size, make a page screenshot (in Firefox - right-click on an empty area -> Take Screenshot -> Save visible), then inspect the resolution of the image, e.g. 1920x970. Then add and switch resolution inside the VNC session:
$ cvt 1920 970 60
# 1920x970 59.93 Hz (CVT) hsync: 60.35 kHz; pclk: 154.50 MHz
Modeline "1920x970_60.00" 154.50 1920 2040 2240 2560 970 973 983 1007 -hsync +vsync
$ xrandr --newmode "1920x970_60.00" 154.50 1920 2040 2240 2560 970 973 983 1007 -hsync +vsync
$ xrandr --addmode VNC-0 1920x970_60.00
$ xrandr -s 1920x970_60.00