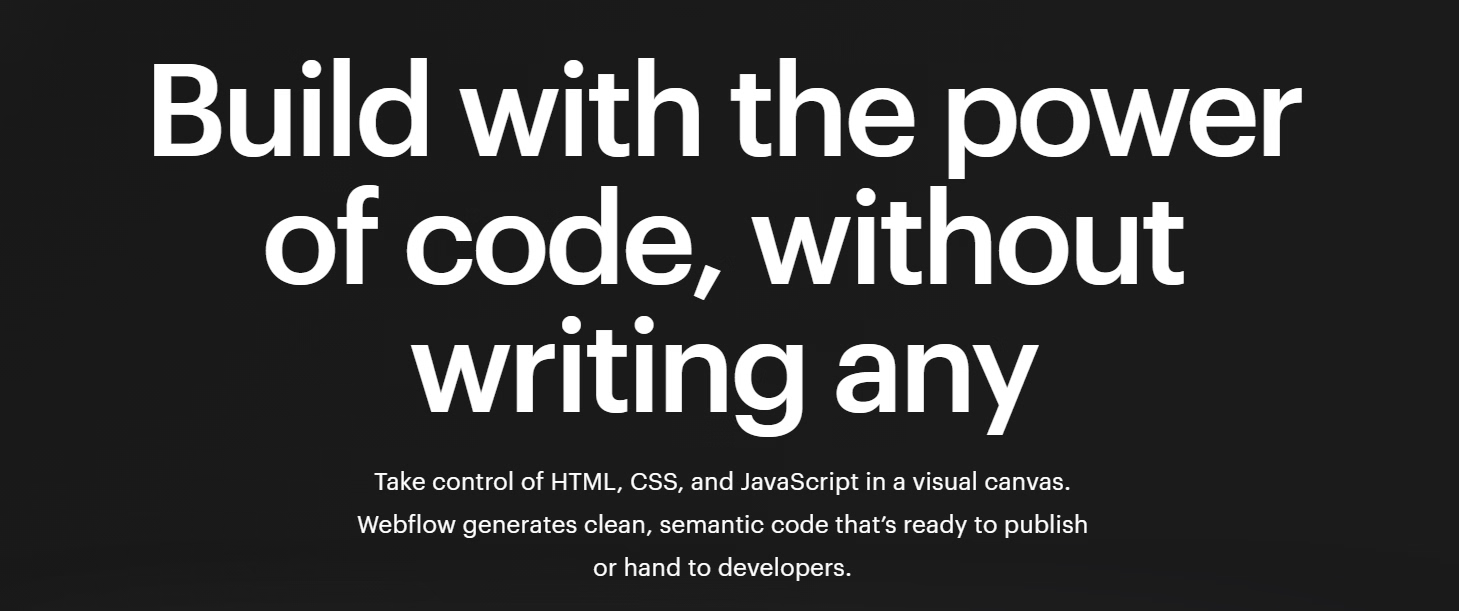The plugin provides a simple terminal to run fast mypy daemon from PyCharm with a single click or hotkey and easily navigate through type checking results. The idea of the mypy terminal is different from the normal PyCharm type checking that highlights the errors in a current file. The mypy terminal shows errors in all files in your project (even in those not currently open). Also mypy provides a bit stricter type checking and is tunable by various flags and config settings.
The plugin can be installed directly from JetBrains plugin repository
Requirements for building the plugin:
- Oracle JDK 8
- Either
javacshould be available on yourPATHorJAVA_HOMEenvironment variable should contain your JDK installation path
- Either
Requirements for running the plugin:
- Mypy
- The plugin runs the
mypyexecutable to check types
- The plugin runs the
Installation steps:
-
Clone the GitHub repository.
-
Open the cloned directory in your terminal and build it using this shell command:
./gradlew clean buildPluginor on Windows:
gradlew clean buildPluginThe plugin file
mypy-PyCharm-plugin.zipwill be built inbuild/distributions. -
In PyCharm go to Preferences -> Plugins -> Install plugins from disk -> Select the plugin file -> Restart PyCharm when prompted.
-
After restart you should find the plugin in View -> Tool windows -> Mypy terminal.
Normally, plugin should not require any configuration steps. However,
sometimes plugin cannot find dmypy command because it doesn't have
the full environment. If the plugin says something like dmypy command not found
when you try to run mypy, then this is likely the cause. In this case right click
in mypy terminal in PyCharm -> Configure plugin. Then enter the path where
mypy is installed as PATH suffix. If you are using a virtual environment, this
will look like /my/project/bin (or C:\my\project\Scripts if you are on Windows).
If necessary, you can also configure mypy command to use your custom .ini file
and flags.
You can pin the terminal to either side of PyCharm window: click on window toolbar → Move. The current default is bottom, which works best if you typically have only a few errors. If you are working on legacy code with many mypy errors, you may want to use the ‘left’ or ‘right’ setting. Finally, if you have multiple monitors you might find the floating mode convenient.
Currently supported features and keyboard shortcuts:
- Show/hide mypy terminal:
Ctrl + Shift + X - Run mypy type checking:
Ctrl + Shift + Mor click Run - Go to error: click on error line, or use
Ctrl + Shift + <arrows>to navigate between errors - Copy current error: right click → Copy error text,
or
Ctrl + Shift + C - Collapse/expand errors: click on file name in the mypy terminal,
or
Ctrl + Shift + Enterwhen a file name is selected - Sometimes mypy shows links to online documentation; to follow
links use
Alt + <click>
External contributions to the project should be subject to Dropbox Contributor License Agreement (CLA).
-
Open the repository in IntelliJ 2019.1 or newer via File -> Open. IntelliJ will import it as a Gradle project.
-
Set up a project JDK via File -> Project Structure -> Project -> Project SDK. JDK 8 or newer is required.
-
Build and run the plugin via a Gradle task
runIdeavailable as View -> Tool Windows -> Gradle -> Tasks -> intellij -> runIde.
Copyright (c) 2018 Dropbox, Inc.