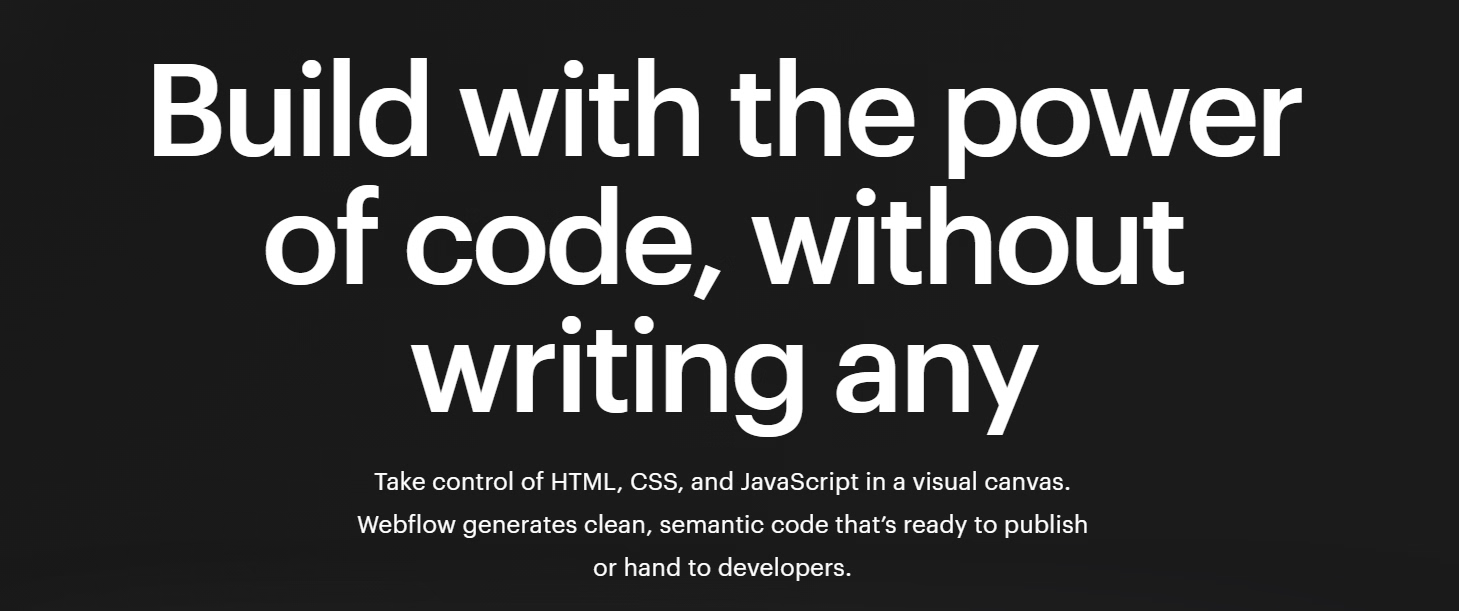This bot helps us buy Nvidia Founders Edition GPUs as soon as they become available.
Note: This project is no longer being actively maintained. Nvidia stopped selling Founders Edition cards through their own store and transitioned to exclusively selling via 3rd-party retailers. To buy from those 3rd-party retailers, you can check out other projects like streetmerchant or fairgame.
- Continuously monitor the availability of target GPU on www.nvidia.com
- Automatically checkout item using PayPal or as guest (credit card)
- Automatically submit the order for credit card payment
- Support for multiple locales (as defined in
config/customer.json) - Support for multiple GPUs (as defined in
data/gpus.json)
- GeForce RTX 3090
- GeForce RTX 3080
- GeForce RTX 3070
- NVIDIA TITAN RTX
- GeForce RTX 2080 Super
- GeForce RTX 2070 Super
- GeForce RTX 2060 Super
To run the bot, we need the following things:
- Python 3.8
- Pipenv
- Firefox
sudo apt install firefox python3 pipenv
cd nvidia-sniper
pipenv install- Install the latest version of Firefox
- Install brew package manager
- Install Pipenv using
brew install pipenv
- Navigate to project directory using
cd nvidia-sniper
- Install project dependencies using
pipenv install
- Check if you already have a Python 3.8 installation by opening Windows PowerShell and executing
python --version- If you see
Python 3.8.0or higher, skip to step 4, otherwise continue to step 2
- If you see
- Install the latest Python 3.8 for Windows
- Click
Add Pathat the bottom of the first installation page.
- Click
- Install the latest version of Firefox
- Exit all PowerShell windows, then open a new PowerShell and install Pipenv using
pip install pipenv
- Navigate to project directory
- If you downloaded (using git clone, or ZIP and extract) the project to
C:\Users\user\Documents\nvidia-sniper, then use the following command:cd C:\Users\user\Documents\nvidia-sniper
- If you downloaded (using git clone, or ZIP and extract) the project to
- Install project dependencies using
pipenv install
- Install curses for Windows using
pipenv install windows-curses
If step 6 results in `pipenv : The term 'pipenv' is not recognized`
- Setup a virtual environment using
python -m venv .venv
- Ensure you have the latest Python version using
python -m venv --upgrade .venv
- Activate the virtual environment using
.venv/Scripts/activate
- Install
pipenvagain usingpip install pipenv
- Install project dependencies using
pipenv install
- Install curses for Windows using
pipenv install windows-curses
If you get `python : The term 'python' is not recognized` even after installing Python 3.8
- Open the Start menu and enter
PATH, then press Enter - Click the
Environment Vairables...button - In the
User variables for usersection, click the variablePath, then click theEdit...button - A new window called
Edit environment variablewill pop up, ensureC:\Users\<username>\AppData\Local\Programs\Python\Python38\ScriptsandC:\Users\<username>\AppData\Local\Programs\Python\Python38exists in this list, where<username>is your username in Windows - If these paths are not in the list, add them using the
Newbutton - Remove all other PATHs which contain anything to do with Python, Pip, or Idle by clicking them, then clicking the
Deletebutton - Click
OKto close theEdit environment variablewindow - Click
OKto close theEnvironment Variableswindow - Click
OKto close theSystem Propertieswindow
This bot is equipped with the ability to resolve simple reCAPTCHA on its own without the use of a third party reCAPTCHA solver. As long as you follow the recommendation in the usage section below, it is extremely likely that the bot will succesfully complete the full auto-checkout process. With that said, there is a very small possibility that you will be presented with a more advanced reCAPTCHA requiring solving image tasks that the bot cannot handle natively. If you would like to have a backup in place for that possibility, you have that option by following the steps below.
-
Download the ReCaptcha Solver extension using the link https://addons.mozilla.org/firefox/downloads/file/3423472/recaptcha_solver-5.7-fx.xpi. If you open this link in Firefox, it will automatically attempt to add the extension to your browser. That's not what we want. Right click the link and select "Save link as" to download the *.xpi file or try opening the link in a browser other than Firefox.
-
Put the *.xpi file inside the root of the
nvidia-sniperdirectory.
-
Create an account using one of ReCaptcha Solver's supported APIs, ex. 2captcha. Deposit money into your account. A few 💵 should be enough.
-
Start the bot as per the instructions in the Usage section. After you go through the bot's selection process, you should see the ReCaptcha Solver extension in the browser.
-
Copy your API key from the provider of your choice. Add this key to the extension. Also, enable the checkboxes as shown below.

To update nvidia-sniper use, git pull or download a fresh .zip archive from GitHub.
Make sure to back up the customer.json in advance as it might get replaced in the process.
To use the bot, fill out config/customer.json and run the script.
cd nvidia-sniper
pipenv run python -m sniperIt is highly recommended that you use Firefox as your default browser and use it to log into Google services such as YouTube or Gmail. This dramatically reduces the possibility of reCAPTCHA requiring you to pass an image challenge during the bot's operation, thus enabling a fully automatic checkout without the need for manual intervention.
In the config folder a customer.json file and notifications.json file are used to configure the data used to auto fill the forms and to configure the bots notifications. To get started, copy and rename the two template files and customize the fields to your liking.
The bot can send multiple push notifications, including a screenshot attachment along the checkout process. See https://github.com/caronc/apprise#supported-notifications for more information. Add additional entries to the services dictionary in the notifications.json file for multiple providers. For each notification, a custom message can be set. Additionally, the screenshot attachment can be toggled per provider.
A couple of example URLs for different notification services:
pover://user@token: Pushovertgram://bottoken/ChatID: Telegramdiscord://webhook_id/webhook_token: Discord
In the customer.json file you can configure your locale and the field contents used for auto-filling the checkout forms. Some fields require specific values.
The locale field can have the following values:
de-at: Austriafr-be: Belgiumen-ca: Canadacs-cz: Czech Republicda-dk: Denmarkfi-fi: Finlandfr-fr: Francede-de: Germanyit-it: Italynl-nl: Netherlandsnb-no: Norwaypl-pl: Polandes-es: Spainsv-se: Swedenen-gb: United Kingdomen-us: United States
The speed field can have the following values:
shippingOptionID2: Standard GroundshippingOptionID3: Next Business day AfternoonshippingOptionID4: Second Business Day Afternoon
There has been a common issue related to shipping speeds not being available when cards are available.
true: (Default) Fallback to using the standard shipping speed when the desired speed isn't availablefalse: Stop the bot from continuing with checkout
The country field can have the following values:
AT: AustriaBE: BelgiumCA: CanadaCZ: Czech RepublicDK: DenmarkFI: FinlandFR: FranceDE: GermanyIT: ItalyNL: NetherlandsNO: NorwayPL: PolandES: SpainSE: SwedenGB: United KingdomUS: United States
For en-us and en-ca locale, the state field can have the following values:
AL: AlabamaAK: AlaskaAB: AlbertaAS: American SamoaAZ: ArizonaAR: ArkansasAA: Armed Forces AmericaAE: Armed Forces EuropeAP: Armed Forces PacificBC: British ColumbiaCA: CaliforniaCO: ColoradoCT: ConnecticutDE: DelawareDC: District Of ColumbiaFM: Federated States of MicronesiaFL: FloridaGA: GeorgiaGU: GuamHI: HawaiiID: IdahoIL: IllinoisIN: IndianaIA: IowaKS: KansasKY: KentuckyLA: LouisianaME: MaineMB: ManitobaMH: Marshall IslandsMD: MarylandMA: MassachusettsMI: MichiganMN: MinnesotaMS: MississippiMO: MissouriMT: MontanaNE: NebraskaNV: NevadaNB: New BrunswickNH: New HampshireNJ: New JerseyNM: New MexicoNY: New YorkNL: Newfoundland and LabradorNC: North CarolinaND: North DakotaMP: Northern Mariana IslandsNT: Northwest TerritoriesNS: Nova ScotiaNU: NunavutOH: OhioOK: OklahomaON: OntarioOR: OregonPW: PalauPA: PennsylvaniaPE: Prince Edward IslandPR: Puerto RicoQC: QuebecRI: Rhode IslandSK: SaskatchewanSC: South CarolinaSD: South DakotaTN: TennesseeTX: TexasUT: UtahVT: VermontVI: Virgin IslandsVA: VirginiaWA: WashingtonWV: West VirginiaWI: WisconsinWY: WyomingYT: Yukon