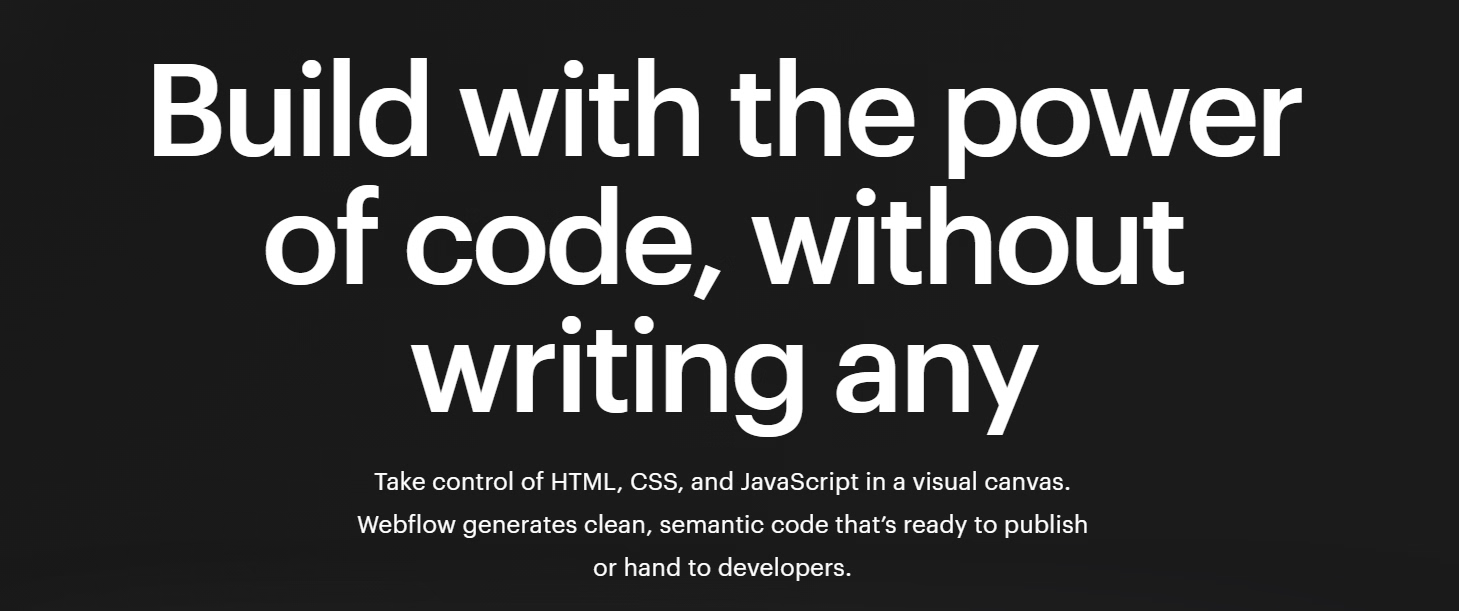Python Patcher
If you just want to install the mod, click here for the installer download page.
This repository contains the mod installer, used for installing all 07th-mod mods. The installer is cross-platform and written in python.
The below information is for developers only.
Python Development Environment Setup
If you have no preference for IDE, I would recommend Pycharm as it will help reduce mistakes while you're writing your code. Please conform to the follwing guidelines:
-
Please use tabs, not spaces, when editing the python code, and enable smart tabs if your editor supports them.
-
Ensure your code can run under both Python 2 and 3. We are currently supporting Python 2 only for MacOS - we may remove this requirement in the future.
Please note that pycharm will attempt to index files in the project folder - this may cause problems when you run the installer from pycharm, as the installer may try to move a file Pycharm is currently reading, causing it to fail (I have only seen this happen once).
Known issues with python dev environment
If the installer is stopped using the "Quit Installer" button while a download is in progress, aria2c will keep downloading in the background (at least on Windows). Normally when running the installer on Windows, the launcher will terminate the aria2c process using a Windows Job Object, but when running through an IDE this won't happen.
Force closing the script via the IDE does seem to kill the aria2c process, however.
JSON Mod Definition
The patcher reads the file installData.json to figure out what mods are available. The spec for this file is defined as a Codable Swift struct in JSONValidator.swift
The validator will run automatically on every push, to check the installData.json is correctly formatted. Because the validator is quite strict, the validator will need to be updated if the installData.json format is changed.
Developer Mode
The installer has a global variable called DEVELOPER_MODE, which controls how it behaves. Developer mode will be activated if an installData.json is found on disk adjacent to the install script. This will be the case if you clone the git repository, then run the script.
In developer mode, the installer will prefer local files (on disk) if they are present, instead of remote files (from github). This mode will Specifically:
installData.jsoncachedDownloadSizes.json
Cached Download Sizes
The Github repository contains a file called cachedDownloadSizes.json to allow the installer to calculate the size of a mod without having to query each download link. When the installer runs in normal mode, it downloads this file from Github each time the installer is run.
When the installer is run in developer mode, it checks that all URLs in installData.json are present in cachedDownloadSizes.json - if not the cachedDownloadSizes.json file is automatically regenerated. Please commit this cachedDownloadSizes.json to the git repository each time it changes.
HTTPGUI / Web Interface
The web interface component is located in the httpGUI folder.
It is setup as a npm package with eslint, such that you can install
the eslint plugin in Visual Studio Code and have code
style checks/syntax checks etc. applied.
To setup the development environment:
- Install
npm(You may want to usenvmornvm-windowsto managenpmversions) - Install
visual studio code - Install the
eslintplugin for visual studio code (available in the marketplace) - Open a terminal in the
httpGUIsubdirectory, then runnpm install - Open the httpGUI folder in Visual Studio Code. Just opening the file by itself won't work.
- You might get a huge number of warnings as the file will have CRLF
line endings (I think this is fixed now?). To fix this,
on the bottom right of the window, click where it says
CRLF, then chooseLF
To use the plugin:
- If you open the
httpGUIfolder, but no syntax highlighting appears, most likely you didn't runnpm installearlier. - When you get an error, move the text cursor to the end of the red squiggle
- A lightbulb icon will appear
- Click the lightbulb icon and you can automatically fix the issue
- Moving the mouse cursor over a red squiggle will explain the error
Safe Mode / Interactive Text Mode
The installer contains an interactive text mode installer, which can be used by the end user if the graphical installer fails (this is different from the "command line interface").
Command line interface
The installer also ships with an alternative command line interface for advanced users. For instructions, please refer to this section of the wiki.
Github Actions Setup
It is HIGHLY recommended to use a linter when editing Github Actions .yml files - pycharm provides this functionality.
Please read the comments in the .github/workflows/test_and_deploy.yml file for more information.
Compiling the Windows Loader
The windows loader is not well documented. Please contact one of the dev team members if you have trouble building - it is more than likely there is an error in the instructions below, rather than somethign wrong on your end.
The installer is mostly setup to build on travis - if you want to build locally, you'll need to do the following (WINDOWS ONLY):
- Install Rust
- Download
7za.exe(you may need to rename it to7za.exeif it is called7z.exe), and place it next totravis_build_script.py(or put 7za on your path) - Open a command window
- In the command window, set the
TRAVIS_TAGenvironment variable usingset TRAVIS_TAG=v9.9.9 - Run
python travis_build_script.py win(make sure to include thewinpart), in the same command window
The built exe will be located in the travis_installer_output folder