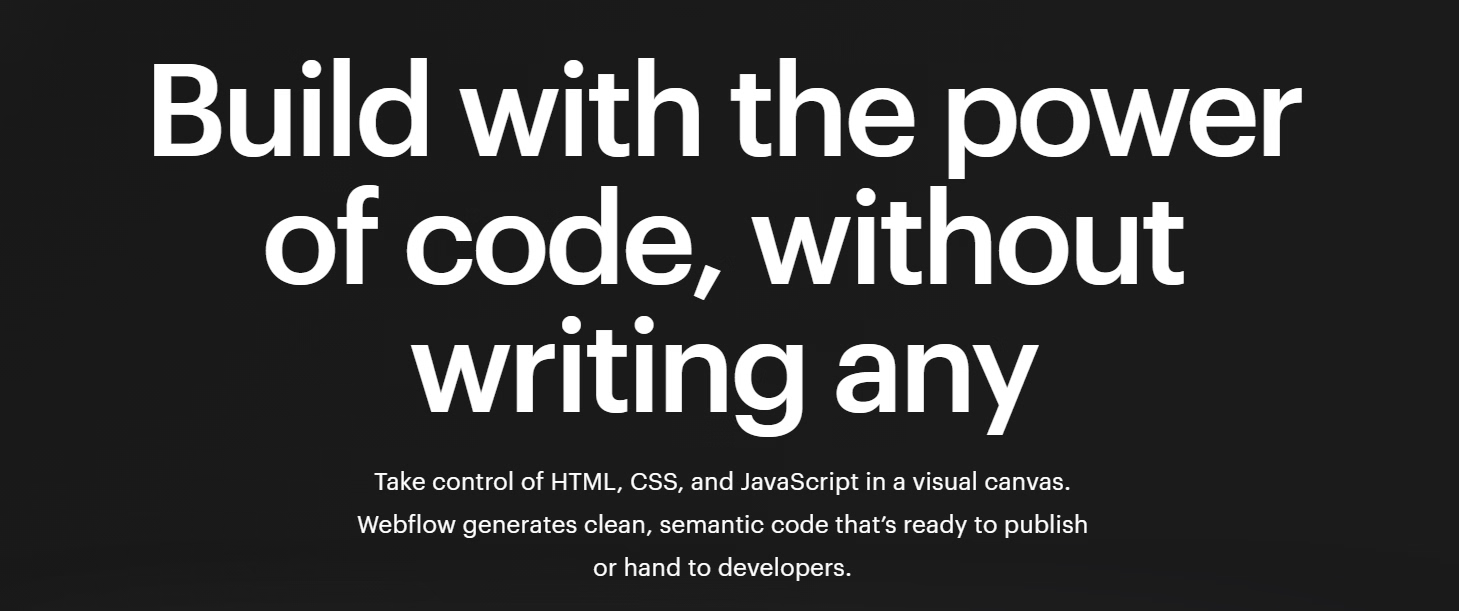#Python for Data Analysis and Visualisation
NIWA, Wellington, Wednesday 22 and Thursday 23 April 2015
Contact:
Nicolas Fauchereau
Table of contents
- The Anaconda python distribution
- Installation of Some additional libraries
- Running the IPython notebooks
- Troubleshooting
- Rendered notebooks
The Anaconda python distribution
For this tutorial, I strongly recommend installing the Anaconda Python distribution. It is a completely free enterprise-ready Python distribution for large-scale data processing, predictive analytics, and scientific computing. It includes the python interpreter itself, the python standard library as well as a set of packages exposing data structures and methods for data manipulation and scientific computing and visualization. In particular it provides Numpy, Scipy, Pandas, Matplotlib, scikit-learn and statmodels, i.e. all the main packages we will be using during the tutorial. The full list of packages is available at:
http://docs.continuum.io/anaconda/pkgs.html
The Anaconda python distribution (NOTE: select the version shippint with Python 3.5, as of 8 April 2016, Anaconda version 4.0) must be downloaded from:
For your platform.
Once you have installed Anaconda, you can update to the latest compatible versions of all the pre-installed packages by running:
$ conda update condaThen
$ conda update anacondaIn a terminal.
You also need to install pip to install packages from the Python Package Index.
$ conda install pipInstallation of additional libraries
netcdf4
netcdf4 allows you to read and write netcdf files (version 3 and 4 supported), install it by:
$ conda install netcdf4Basemap
Basemap is a graphic library for plotting (static, publication quality) geographical maps (see http://matplotlib.org/basemap/). Basemap is available directly in Anaconda using the conda package manager, install with:
$ conda install basemapBokeh
Bokeh is a new interactive plotting library developed by the team behind anaconda: it is thus installable with conda (if not already installed):
$ conda install bokehSeaborn
seaborn is a Python visualization library based on matplotlib. It provides a high-level interface for drawing attractive statistical graphics. You should be able to install it with conda as well:
$ conda install seabornmplD3
mplD3 aims at bringing matplotlib to the browser. It has been developed by Jake VanDerPlas. It is installable using pip:
$ pip install mpld3bearcart
bearcart has been developed by Rob Story and provides an interface to the rickshaw JavaScript library. It is also installable via pip:
$ pip install bearcartfolium
folium has been also been developed by Rob Story to provide an interface to the leaflet.js JavaScript mapping library. Install with:
$ pip install foliumxarray
xarray (previously xray) is a library aimed at bringing the power of Pandas to multidimensional labelled arrays, such as the ones usually associated with geophysical quantities varying along time and space dimensions (e.g. [time, latitudes, longitudes], [time, level, latitudes, longitudes], etc) and supports reading and writing netcdf files. It can be installed via conda:
$ conda install xarrayRunning the Jupyter notebooks
The material of the tutorial is in the form of Jupyter notebooks. In a nutshell a Jupyter notebook is a web-based (i.e. running in the browser) interactive computational environment where you can combine Python code execution, text, mathematics, plots and rich media into a single document, which makes it an ideal medium for teaching and exploring code.
After uncompressing the archive of the repo (or after cloning it with git), navigate to the corresponding directory (containing the *.ipynb files, e.g. session_1/notebooks) and type:
$ jupyter notebookThat should bring up the Jupyter notebook dashboard (looking as below), you should be ready to go !
You should see in particular a test.ipynb notebook: please run it to make sure all the necessary libraries have been installed correctly. If you followed the instructions above (install the anaconda python distribution) it should be fine, this test notebook is mostly intended for those who have a custom python installation.
Troubleshooting
You might run into some problems installing additional libraries via conda or pip and / or running the IPython notebooks, especially on Windows machines behind a proxy, here are a few solutions that may work:
1. Proxy settings for conda:
create a .condarc file (the '.' is important) in your HOME directory (on windows it should be C:\Users\YOU) and add the following lines:
proxy_servers: http: http://url:port https: http://url:port2. specify proxy when using pip
If you are running into issues installing libraries via pip, try specifying the proxy to use at the command line, e.g.
pip install --proxy=http://url:port bearcart3. Set-up system-wide proxy settings
- On Macs: in your
${HOME}/.bash_profile, insert these lines
export http_proxy=http://url:portexport https_proxy=http://url:portOn Linux machines, do the same as above in your
${HOME}/.bashrcOn Windows machines:
- As an administrator go to
Control Panel | System | Advanced Systems Settings | Advanced Tab | Environment Variables | System Variables | Newand set
HTTP_PROXY=http://url:port/HTTPS_PROXY=https://url:port/- You can also do that in a command window by typing (the
$represents the prompt)
$ SET HTTP_PROXY=http://url:port/$ SET HTTPS_PROXY=http://url:port/- As an administrator go to
4. use Firefox instead of internet explorer to open the notebooks
The IPython notebook is an interactive web-based 'notebook', where executable python code can be weaved with rich comments, graphic outputs etc, which make it ideal for presenting interactive tutorials. When (in a command prompt) you navigate to the directory where you have downloaded the notebooks and type (the $ sign represent the prompt):
$ ipython notebooka 'dashboard' with the list of notebooks should come up in your browser ... now if you are on windows, chances are that your default browser is Internet Explorer, which is generally bad news. If you encounter problems (blank page, notebooks not loading, kernel interruptions etc), it's probably because of Internet Explorer. What I suggest is that you download Firefox for windows and make it the default browser to open IPython notebooks. To do that you need (once firefox is installed) to do the following :
i) in a command prompt type (again $ is the prompt):
$ ipython profile create defaultit should create a bunch of configuration files in the following directory:
C:\Users\YOU\.ipython\profile_defaultgo and edit the ipython_notebook_config.py file
search for the line
#c.NotebookApp.browser =''and replace it by:
import webbrowserwebbrowser.register('firefox', None, webbrowser.GenericBrowser('C:\\Program Files (x86)\\Mozilla Firefox\\firefox.exe'))c.NotebookApp.browser = 'firefox'5. Specify localhost when calling the IPython notebook
On some configurations, you might also need to call:
$ ipython notebook --ip=127.0.0.1To specify that the browser should connect to localhost
6. Clear the cache
If you are still running into issues (notably dashboard or IPython notebook not displaying correctly), try clearing the cache of your browser
7. Use an incognito window
If all else fails (!), one thing that has been reported working is:
- launch the
ipython notebookin no-browser mode:
ipython notebook --no-browserYou should see an output in the terminal looking like:
...The IPython Notebook is running at: http://localhost:8888/...Note that the URL and port could be different in your case.
Open an incognito window from your browser and copy the URL (http://localhost:8888/) in the address bar
Rendered notebooks
SESSION 1
SESSION 2