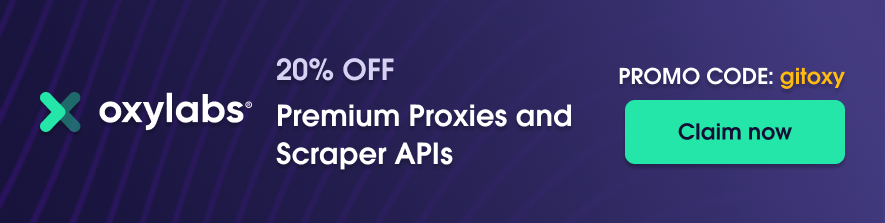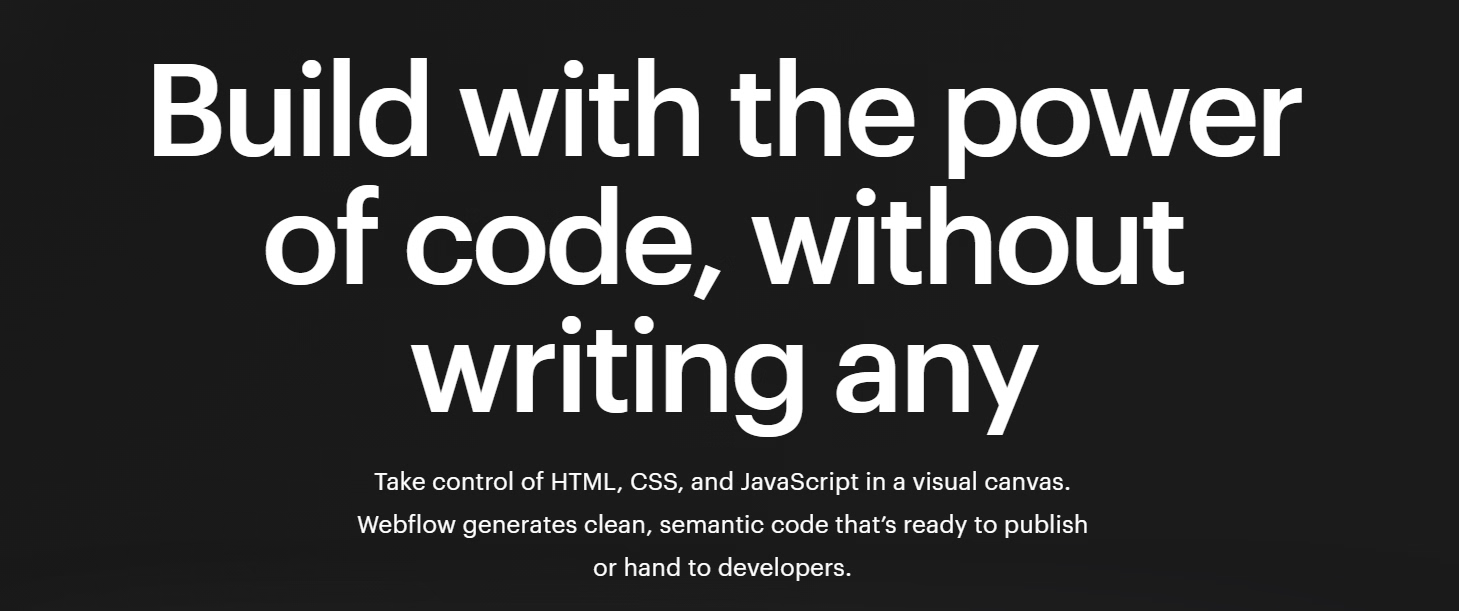- Web Scraping in 5 Lines of Code
- Components of a Web Scraping with Python Code
- BeautifulSoup
- Find Methods in BeautifulSoup4
- Other Tools
In this Python Web Scraping Tutorial, we will outline everything needed to get started with web scraping. We will begin with simple examples and move on to relatively more complex.
Python is arguably the most suitable programming language for web scraping because of its ease and a plethora of open source libraries. Some libraries make it easy to extract the data and to transform the data into any format needed, be it a simple CSV, to a more programmer-friendly JSON, or even save directly to the database.
Web scraping with Python is so easy that it can be done in as little as 5 lines of code.
Write these five lines in any text editor, save as a .py file, and run with Python. Note that this code assumes that you have the libraries installed. More on this later.
import requests
from bs4 import BeautifulSoup
response = requests.get("https://en.wikipedia.org/wiki/Web_scraping")
bs = BeautifulSoup(response.text,"lxml")
print(bs.find("p").text)This will go to the Wikipedia page for the web scraping and print the first paragraph on the terminal. This code shows the simplicity and power of Python. You will find this code in webscraping_5lines.py file.
The main building blocks for any web scraping code is like this:
- Get HTML
- Parse HTML into Python object
- Save the data extracted
In most cases, there is no need to use a browser to get the HTML. While HTML contains the data, the other files that the browser loads, like images, CSS, JavaScript, etc., just make the website pretty and functional. Web scraping is focused on data. Thus in most cases, there is no need to get these helper files.
There will be some cases when you do need to open the browser. Python makes that easy too.
Web scraping with Python is easy due to the many useful libraries available
A barebones installation of Python isn’t enough for web scraping. One of the Python advantages is a large selection of libraries for web scraping. For this Python web scraping tutorial, we’ll be using three important libraries – requests, BeautifulSoup, and CSV.
- The Requests library is used to get the HTML files, bypassing the need to use a browser
- BeautifulSoup is used to convert the raw HTML into a Python object, also called parsing. We will be working with Version 4 of this library, also know as
bs4orBeautifulSoup4. - The CSV library is part of the standard Python installation. No separate installation is required.
- Typically, a virtual environment is used to install these libraries. If you don't know about virtual environments, you can install these libraries in the user folder.
To install these libraries, start the terminal or command prompt of your OS and type in:
pip install requests BeautifulSoup4 lxmlDepending on your OS and settings, you may need to use pip3 instead of pip. You may also need to use --user switch, depending on your settings.
The requests library eliminates the need to launch a browser, which will load the web page and all the supporting files that make the website pretty. The data that we need to extract is in the HTML. Requests library allows us to send a request to a webpage and get the response HTML.
Open a text editor of your choice, Visual Studio Code, PyCharm, Sublime Text, Jupyter Notebooks, or even notepad. Use the one which you are familiar with.
Type in these three lines:
import requests
url_to_parse = "https://en.wikipedia.org/wiki/Python_(programming_language)"
response = requests.get(url_to_parse)
print(response)Save this file as a python file with .py extension and run it from your terminal. The output should be something like this:
<Response (200)>
It means that the response has been received and the status code is 200. The HTTP Response code 200 means a successful response. Response codes in the range of 400 and 500 mean error. You can read more about the response codes here.
To get the HTML from the response object, we can simply use the .text attribute.
print(response.text)This will print the HTML on the terminal. The first few characters will be something like this:
<!DOCTYPE html>\n<html class="client-nojs" lang=" ...
If we check the data type of this, it will be a string. The next step is to convert this string into something that can be queried to find the specific information.
Meet BeautifulSoup!
Beautiful Soup provides simple methods for navigating, searching, and modifying the HTML. It takes care of encoding by automatically converting into UTF-8. Beautiful Soup sits on top of popular Python parsers like lxml and html5lib. It is possible to use lxml directly to query documents, but BeautifulSoup allows you to try out different parsing strategies without changing the code.
The first step is to decide the parser that you want to use. Usually, lxml is the most commonly used. This will need a separate install.
pip install lxmlOnce beautifulsoup4 and lxml is installed, we can create an object of BeautifulSoup:
soup = BeautifulSoup(response_text, 'lxml')Now we have access to several methods to query the HTML elements. For example, to get the title of the page, all we need to do is access the tag name like an attribute:
print(soup.title)
# OUTPUT:
# <title>Python (programming language) - Wikipedia</title>
print(soup.title.text)
# OUTPUT:
# Python (programming language) - WikipediaNote that to get the text inside the element, we simply used the text attribute.
Similarly soup.h1 will return the first h1 tag it finds:
print(soup.h1)
# OUTPUT:
# <h1 class="firstHeading" id="firstHeading">Python (programming language)</h1>Perhaps the most commonly used methods are find() and find_all(). Let’s open the Wikipedia page and get the table of contents.
The signature of find looks something like this:
find(name=None, attrs={}, recursive=True, text=None, **kwargs)As it is evident that the find method can be used to find elements based on name, attributes, or text. This should cover most of the scenarios. For scenarios like finding by class, there is **kwargs that can take other filters.
Moving on to Wikipedia example, the first step is to look at the HTML markup for the table of contents to be extracted. Right-click on the div that contains the table of contents and examine its markup. It is clear that the whole table of contents is in a div tag with the class attribute set to toc:
<div id="toc" class="toc"> If we simply run soup.find("div"), it will return the first div it finds - similar to writing soup.div. This needs filtering as we need a specific div. We are lucky in this case as it has an id attribute. The following line of code can extract the div element:
soup.find("div",id="toc")Note that the second parameter here - id="toc". The find method does not have a named parameter id, but still this works because of the implementation of the filter using the **kwargs.
Be careful with CSS class though. class is a reserved keyword in Python. It cannot be used as a parameter name directly. There are two workarounds – first, just use class_ instead of class. The second workaround is to use a dictionary as the second argument.
This means that the following two statements are same:
soup.find("div",class_="toc") #not the underscore
soup.find("div",{"class": "toc"}) The advantage of using a dictionary is that more than one attribute can be specified. For example,if you need to specify both class and id, you can use the find method in the following manner:
soup.find("div",{"class": "toc", "id":"toc"})What if we need to find multiple elements?
Consider this scenario - the object is to create a CSV file, which has two columns. The first column contains the heading number and the second column contains the heading text.
To find multiple columns, we can use find_all method.
This method works the same way find method works, just that instead of one element, it returns a list of all the elements that match criteria. If we look at the source code, we can see that all the heading text is inside a span, with toctext as class. We can use find_all method to extract all these:
soup.find_all("span",class_="toctext")This will return a list of elements:
[<span class="toctext">History</span>,
<span class="toctext">Design philosophy and features</span>,
<span class="toctext">Syntax and semantics</span>,
<span class="toctext">Indentation</span>,
.....] Similarly, the heading numbers can be extracted using this statement:
soup.find_all("span",class_="tocnumber")This will return a list of elements:
[<span class="tocnumber">1</span>,
<span class="tocnumber">2</span>,
<span class="tocnumber">3</span>,
<span class="tocnumber">3.1</span>,
...]However, we need to have one list containing both the number and text.
We need to take one step back and look at the markup. The whole table of contents can be selected with this statement:
table_of_contents = soup.find("div",id="toc")If we look at the markup, we can see that each heading number and text is inside an li tag.
One of the great features of BeautifulSoup is that find and find_all methods can be used on WebElements too. In the above example, whole_toc is an instance of WebElement. We can find all the li tags inside this element.
headings = table_of_contents.find_all("li")Now we have a list of elements. All these individual elements contain both the heading text and heading number. A simple for loop can be used to create a dictionary, which can be added to a list.
data= []
for heading in headings:
heading_text = heading.find("span", class_="toctext").text
heading_number = heading.find("span", class_="tocnumber").text
data.append({
'heading_number' : heading_number,
'heading_text' : heading_text,
})If this data is printed, it is a list of dictionaries.
[{'heading_number': '1', 'heading_text': 'History'},
{'heading_number': '2', 'heading_text': 'Design philosophy and features'},
{'heading_number': '3', 'heading_text': 'Syntax and semantics'},
{'heading_number': '3.1', 'heading_text': 'Indentation'},
{'heading_number': '3.2', 'heading_text': 'Statements and control flow'},
.....]This data can now be exported easily using CSV module.
The data can be easily exported to a CSV file using the csv module. The first step is to open a file in write mode. Note that the newline parameter should be set to an empty string. If this is not done, you will see unwarted new line characters in your CSV file
file= open("toc.csv", "w", newline="") After that, create an instance of DictWriter object. This needs a list of headers. In our case, these are simply going to be the dictionary keys in the data.
writer = csv.DictWriter(file,fieldnames=['heading_number','heading_text'])Optionally, write the header and then call the write.writerows() method to write the data. To write one row, use the method writerow(). To write all rows, use the method writerow().
writer.writeheader()
writer.writerows(data) That's it! We have the data ready in a CSV.
You can find this complete code in the file wiki_toc.py file.
Also, check this tutorial on pypi
Some websites do not have data in the HTML but are loaded from other files using JavaScript. In such cases, you would need a solution that uses a browser. The perfect example would be to use Selenium. We have a detailed guide on Selenium here.